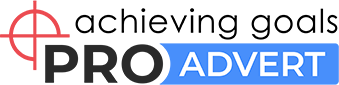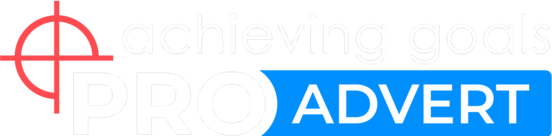#seo-продвижение
Как создать сайт на Wordpress с нуля без знания программирования
Создание сайта на WordPress с нуля может показаться сложной задачей. Однако, с правильным подходом и инструкциями, даже новичок без знаний в области программирования сможет реализовать эту задачу. В данной статье мы шаг за шагом разберем процесс от выбора хостинга до запуска сайта на основе качественной и функциональной CMS WordPress.
1. Выбор хостинга и доменного имени
1.1. Критерии выбора хостинга для WordPress
Выбор хостинга является ключевым моментом в создании веб-сайта. Качественный хостинг обеспечивает быстродействие сайта, его постоянную доступность в сети, а также защищенность от хакерских атак. Основные критерии при выборе хостинга для WordPress включают:
- Совместимость с WordPress: хостинг должен поддерживать PHP версии 7.4 или выше и MySQL версии 5.6 или выше;
- Производительность сервера;
- Безопасность: наличие SSL-сертификатов, регулярные резервные копии и защита от DDoS-атак;
- Техническая поддержка: круглосуточная поддержка, возможно, с русскоязычными специалистами;
- Легкость установки: некоторые хостинги предлагают автоматическую установку WordPress одним кликом.
Важным является и ценовой фактор, так как многие хостинг-провайдеры предлагают разные планы с различным набором услуг.
1.2. Регистрация доменного имени
Доменное имя – это адрес Вашего сайта в интернете. Выбор домена важен для запоминаемости и распознаваемости ресурса. Рекомендуется выбирать короткое, легко произносимое имя без сложных сочетаний букв и цифр. Для регистрации домена необходимо обратиться к регистратору доменных имен. Процесс включает поиск уникального имени, проверку его доступности и регистрацию. При этом внимание стоит уделить и зоне домена: .ru, .com, .net и другим.
1.3. Подключение домена к хостингу
После покупки домена и выбора хостинга необходимо их связать. Это делается путем указания на серверах домена DNS-адресов, предоставляемых хостинговой компанией. Процесс подключения может отличаться в зависимости от регистратора домена и хостинг-провайдера, но принцип общий для всех:
- Войти в личный кабинет, где был зарегистрирован домен;
- Найти раздел, отвечающий за управление доменом;
- Внести DNS-адреса, полученные от хостинга;
- Сохранить изменения и дождаться распространения информации в сети, что может занять до 72 часов.
После того как DNS-записи обновятся, и хостинг с доменом будут связаны, можно начинать процесс установки WordPress и создании самого сайта.
2. Установка WordPress
2.1. Возможные способы установки WordPress
Для установки WordPress существует несколько подходов: вручную загрузить файлы на сервер через FTP-клиент, или использовать автоматические инструменты, предлагаемые практически каждым хостинг-провайдером. Автоматическая установка является более удобной и быстрой, особенно если вы не имеете технического опыта работы с веб-серверами.
Ручная установка хороша для тех, кто хочет иметь полный контроль над процессом и понимает, как работать с базами данных и файлами конфигурации. Однако для новичков лучше выбрать автоматическую установку, чтобы избежать ошибок.
2.2. Автоматическая установка через панель управления хостингом
Большинство современных хостинг-провайдеров предлагают функцию автоматической установки Вордпресс. Найдите эту опцию в панели управления хостингом и следуйте инструкциям. Вам нужно будет выбрать домен, на который будет установлен WordPress, задать логин и пароль для входа в административную панель, а также ввести данные для создания базы данных, если это требуется автоматически.
Процесс установки займет всего несколько минут, после чего вы получите доступ к панели управления WordPress, где сможете начать работу над вашим сайтом.
2.3. Первоначальная настройка WordPress
После установки WordPress перед вами откроется административная панель. Сначала стоит настроить название сайта, описание, язык интерфейса и часовой пояс. Эти настройки находятся в разделе "Настройки". Здесь же можно настроить структуру постоянных ссылок, которая важна для SEO.
Подберите подходящую тему оформления в разделе "Внешний вид", есть как бесплатные, так и платные опции. Установите необходимые плагины, например, для SEO-оптимизации или создания контактных форм. Не забывайте про обновления: WordPress регулярно выпускает обновления безопасности и функционала, которые важно своевременно устанавливать.
3. Основы работы с интерфейсом WordPress
3.1. Обзор панели управления Wordpress
После успешного входа в административную часть сайта, пользователь попадает в панель управления WordPress, которая является основой для управления контентом и настройками. В левой части экрана располагается основное меню, где находятся такие вкладки как «Консоль», «Записи», «Медиафайлы», «Страницы», «Комментарии», «Внешний вид», «Плагины», «Пользователи», «Инструменты» и «Настройки». В верхней части экрана расположена админ-панель с быстрым доступом к различным функциям и уведомлениями.
Именно через эти вкладки осуществляется основная работа с сайтом. Например, чтобы добавить новую статью, нужно перейти в раздел «Записи» и нажать «Добавить новую». Подобный принцип применяется и к другим действиям – все организовано интуитивно понятно, что важно для новичков в создании сайта на Wordpress с нуля.
3.2. Настройка профиля и глобальные настройки сайта
Прежде чем начать работать с содержимым сайта, целесообразно настроить свой профиль и общие параметры. В профиле можно изменить такие данные как имя, ФИО, адрес электронной почты, пароль, а также язык интерфейса. Для настройки профиля достаточно зайти в раздел «Пользователи» и выбрать «Ваш профиль».
Глобальные настройки сайта включают в себя параметры, влияющие на его работу в целом. Это, например, настройки обсуждения, чтения, медиафайлов и постоянных ссылок. Чтобы их сконфигурировать, необходимо перейти в раздел «Настройки» и выбрать соответствующую категорию. Важно правильно настроить постоянные ссылки, чтобы URL-адреса страниц вашего сайта были понятными и оптимизированными для поисковых систем.
3.3. Создание страниц и записей
Создание контента на сайте – одна из основных его функций. Записи (или посты) являются основной частью блога и используются для публикации новостей, статей, руководств. Страницы же используются для более статичного контента, такого как «О нас», «Контакты», «Услуги». Для создания новой страницы или записи необходимо выбрать соответствующий раздел в меню и нажать «Добавить новую». Далее, в редакторе Gutenberg, можно наполнять контентом, добавляя текст, изображения, видео и другие блоки.
Редактор Gutenberg работает по принципу блочной верстки – каждый элемент контента (абзац, изображение, заголовок) добавляется на страницу как отдельный блок. Это позволяет легко управлять разметкой страницы без знания HTML и CSS, что делает процесс создания контента удобным и доступным для любого пользователя.
4. Выбор и настройка темы
4.1. Где искать темы для WordPress и критерии их выбора
Оформление сайта зависит от темы, которая определяет визуальное впечатление и функциональность. Найти темы можно в официальном репозитории WordPress, где представлено множество бесплатных вариантов, а также на сторонних ресурсах, где предлагаются как платные, так и бесплатные темы. При выборе темы важно ориентироваться на такие критерии, как адаптивность под мобильные устройства, скорость загрузки, наличие поддержки, гибкость настроек и совместимость с плагинами.
Также следует обратить внимание на частоту обновлений темы и отзывы пользователей. Хорошей практикой будет выбор темы с учетом специфики проекта: для корпоративного сайта, интернет-магазина, блога и так далее. Это позволит обеспечить не только привлекательный дизайн, но и необходимый функционал без дополнительных затрат времени и средств.
4.2. Установка и активация темы
После выбора темы ее необходимо установить и активировать. Для установки темы с репозитория WordPress достаточно перейти в раздел «Внешний вид» – «Темы» и нажать «Добавить новую». В этом же разделе можно загрузить архив с темой, если она была приобретена или загружена на стороннем ресурсе. После установки тему следует активировать, кликнув на кнопку «Активировать».
Иногда после активации темы могут потребоваться дополнительные действия, такие как установка рекомендуемых плагинов или импорт демонстрационных данных, чтобы сайт выглядел как на превью темы. Эти шаги обычно описаны в документации к теме и необходимы для ее корректной настройки и функционирования.
4.3. Кастомизация темы под свои нужды
После активации темы следующий шаг – ее настройка под индивидуальные требования проекта. Большинство современных тем предлагают широкие возможности кастомизации через встроенный настройщик тем WordPress. Он позволяет изменять такие элементы, как цвета, шрифты, размещение виджетов, настройки шапки и подвала сайта, логотип и многое другое. Для доступа к настройщику достаточно перейти в раздел «Внешний вид» – «Настроить».
В зависимости от темы доступны различные секции и опции. Например, в некоторых темах можно создать главное меню и настроить макет страницы, выбрать отображение списка товаров для интернет-магазина или редактировать настройки блога. Все изменения можно визуально отслеживать в реальном времени перед сохранением.
Если доступных функций кастомизатора недостаточно, можно использовать дополнительные плагины, такие как Elementor или WPBakery Page Builder, которые предоставляют расширенные возможности по визуальному редактированию страниц. Помимо этого, более продвинутые пользователи могут вносить изменения напрямую в код темы, но для этого потребуется знание HTML, CSS и, возможно, PHP. Однако стоит помнить, что такие изменения лучше производить в дочерней теме (child theme), чтобы не потерять их при обновлении основной темы.
5. Работа с плагинами
5.1. Важные плагины для начинающих и их функции
Плагины расширяют функциональные возможности вашего сайта на WordPress и позволяют добавить новые характеристики и опции без необходимости заниматься программированием. Существуют плагины для SEO-оптимизации, для создания резервных копий, для повышения безопасности и многие другие.
Ключевые плагины для начинающих включают:
- Yoast SEO: помогает оптимизировать ваши страницы и сообщения для поисковых систем, предлагая удобные функции для управления метаданными и создания карты сайта.
- Wordfence Security: обеспечивает дополнительный уровень безопасности путем мониторинга возможных угроз и вмешательств.
- W3 Total Cache: улучшает скорость загрузки страниц, что важно как для посетителей, так и для SEO.
- Contact Form 7: позволяет создавать формы обратной связи и интегрировать их в ваш сайт.
- WooCommerce: если вы планируете продавать товары или услуги онлайн, этот плагин добавит на ваш сайт функции интернет-магазина.
5.2. Процесс установки и настройки плагинов
Установка плагина в WordPress происходит в несколько кликов. Перейдите в панель управления WordPress, выберите в меню пункт "Плагины" и "Добавить новый". Затем вы можете найти необходимый плагин, используя поисковую строку, и нажать "Установить". После установки нужно активировать плагин, нажав "Активировать".
Настройка плагина зависит от его функциональности и сложности. Обычно после активации появляется новый раздел в меню панели управления, где и предлагается его настроить. Рекомендуется внимательно ознакомиться с инструкциями и рекомендациями разработчиков плагина перед тем, как начать его настройку.
5.3. Как обновлять и управлять плагинами
Управление плагинами включает в себя их обновление и удаление. Обновления выпускаются для устранения ошибок, улучшения безопасности и добавления новых функций. Важно своевременно обновлять плагины для надежной работы сайта. Для обновления перейдите в раздел "Плагины" и "Установленные плагины". Перед вами отобразятся все плагины с возможностью обновления для тех, для которых есть новая версия.
Если плагин больше не нужен, его можно деактивировать и удалить. Для этого в списке установленных плагинов нажмите "Деактивировать", а после изменения статуса у плагина появится возможность "Удалить". Однако необходимо проявлять осторожность, так как удаление некоторых плагинов может повлиять на функционал сайта.
6. Создание основного контента и меню сайта
6.1. Создание и форматирование страниц
Основой любого сайта являются страницы с контентом. Создание страниц на WordPress интуитивно понятно: в административной панели следует выбрать пункт "Страницы" и "Добавить новую". Затем введя заголовок и наполнив страницу текстом, можно использовать встроенный редактор Гутенберг, который позволяет легко форматировать текст, добавлять заголовки, списки, изображения и другие элементы.
Важно понимать, что хорошо структурированный контент делает страницу удобной для чтения как для пользователей, так и для поисковых систем. Используйте заголовки разных уровней (от H1 до H6), выделяйте важные мысли и термины, создавайте списки и абзацы, чтобы текст был разделен на логические блоки.
6.2. Организация меню и навигация на сайте
Эффективная навигация — ключ к удобству использования сайта. Соответственно, это один из важных этапов в инструкция по созданию сайта на WordPress. Для создания меню перейдите в "Внешний вид" и выберите "Меню". Здесь можно создать новое меню, добавив страницы, посты, категории или пользовательские ссылки. Вы также можете установить расположение меню в зависимости от возможностей вашей темы: в шапке сайта, в подвале или боковой панели.
При организации структуры меню необходимо стремиться к простоте и четкости. Рекомендуется ограничить количество пунктов главного меню. Подразделы следует группировать логически, чтобы пользователь легко находил необходимую информацию.
6.3. Добавление и редактирование изображений и медиафайлов
Изображения и медиафайлы существенно повышают привлекательность вашего сайта и способствуют лучшему восприятию информации. Для добавления изображений на страницу или пост, вам потребуется использовать кнопку "Добавить медиа", расположенную над редактором контента. Вы можете загрузить новый файл или выбрать один из ранее загруженных в библиотеку медиафайлов.
После загрузки не забывайте указывать альтернативный текст для изображений, который описывает их содержимое. Это важно как для SEO, так и для доступности вашего сайта для пользователей с ограниченными возможностями. Также, в WordPress можно легко редактировать размеры, кадрировать и вращать изображения прямо в редакторе библиотеки медиа.
7. Безопасность и регулярное обслуживание сайта
7.1. Базовые принципы безопасности WordPress
Безопасность сайта на WordPress начинается с ряда базовых шагов, которые любой владелец сайта может и должен выполнить, чтобы защитить свой проект от взломов и злоумышленников:
- Установите сильные пароли для административного доступа и FTP-аккаунтов.
- Используйте двухфакторную аутентификацию для входа в административную панель.
- Ограничьте количество попыток входа в систему для предотвращения подбора паролей.
- Регулярно обновляйте все компоненты сайта: ядро WordPress, темы и плагины.
- Применяйте плагины безопасности для мониторинга и защиты вашего сайта.
- Используйте шифрование данных с помощью SSL-сертификата для защиты онлайн-транзакций и данных пользователей.
Помните, что безопасность сайта — это постоянный процесс, и важно регулярно выполнять эти базовые действия для поддержания высокого уровня защиты.
7.2. Создание регулярных резервных копий
Резервное копирование — критически важный элемент поддержания здоровья любого сайта. Регулярные резервные копии гарантируют, что вы в любой момент сможете восстановить работу своего сайта после сбоя или атаки. Вот какие меры следует предпринять:
- Выберите надежное решение для резервного копирования, которое позволяет автоматически сохранять копии сайта. Это может быть либо специализированный плагин для WordPress, либо встроенные опции на стороне вашего хостинга.
- Настройте график резервного копирования, чтобы копии создавались регулярно и автоматически.
- Убедитесь, что копии сохраняются в безопасном удаленном месте, например, в облачном хранилище.
Не забывайте регулярно проверять сделанные копии на предмет их восстановления - так вы будете уверены, что в случае необходимости ваш сайт будет восстановлен.
7.3. Обновление WordPress, тем и плагинов
Обновление WordPress и добавленных компонентов также играет важную роль в обеспечении безопасности и стабильности работы сайта. Разработчики часто выпускают обновления, включающие улучшения безопасности и новые функции:
- Всегда устанавливайте последние обновления для ядра WordPress, как только они становятся доступными.
- Следите за обновлениями тем и плагинов, используемых на вашем сайте, и регулярно их устанавливайте.
- Удаляйте неиспользуемые темы и плагины, чтобы уменьшить возможности для взлома через них.
Если вы не уверены в своих способностях администрирования сайта, рассмотрите возможность использования услуг профессионалов, которые могут взять эти задачи на себя.
Заключение
Создание сайта на WordPress с нуля — задача, с которой под силу справиться даже без знаний в области программирования. Придерживаясь изложенных рекомендаций и обеспечивая регулярное обслуживание и безопасность сайта, вы обеспечите его долгосрочное и надежное функционирование. Не забывайте о важности обновлений и резервного копирования - это будет залогом безопасности вашего проекта.
Часто задаваемые вопросы
1. Как выбрать домен, чтобы он был максимально эффективным?
Доменное имя должно быть запоминающимся, не слишком длинным и отражать суть вашего бизнеса или предложения. Используйте ключевые слова, если это возможно, и дайте предпочтение расширениям доменов верхнего уровня, таким как .com или .ru, для локальных проектов.
2. Могу ли я использовать бесплатный хостинг для WordPress сайта?
Можно, но не рекомендуется для серьезных проектов. Бесплатный хостинг часто сопряжен с ограничениями по ресурсам, рекламой на вашем сайте и другими потенциальными проблемами, которые могут негативно сказаться на работе сайта и восприятии его пользователями.
3. Что делать, если я столкнулся с техническими проблемами при установке WordPress?
В таком случае, сперва обратитесь к разделу помощи на официальном сайте WordPress, где имеются руководства по устранению типичных проблем. Если проблема сохраняется, рекомендуется воспользоваться форумами поддержки или обратиться к специалистам.
4. Сколько плагинов мне устанавливать и не замедлит ли это мой сайт?
Плагины следует выбирать исходя из необходимости функционала, который они предоставляют. Используйте только хорошо оптимизированные и востребованные плагины, и следите за их обновлениями. Избыточное количество плагинов может замедлить сайт, поэтому ограничивайтесь лишь действительно нужными.
5. Как часто мне нужно обновлять WordPress и зачем это делать?
Обновляйте WordPress, темы и плагины как можно чаще — это позволяет поддерживать защиту сайта на должном уровне, устранив известные уязвимости. Кроме того, обновления часто содержат улучшения функционала и оптимизацию производительности.
SEO аудит сайта!


не продвигается в ТОП?
не продвигается
в ТОП?
108814, г. Москва, Новомосковский административный округ, деревня Сосенки,
ул. Сосновая, д. 5
Пн-Сб 9:00-19:00